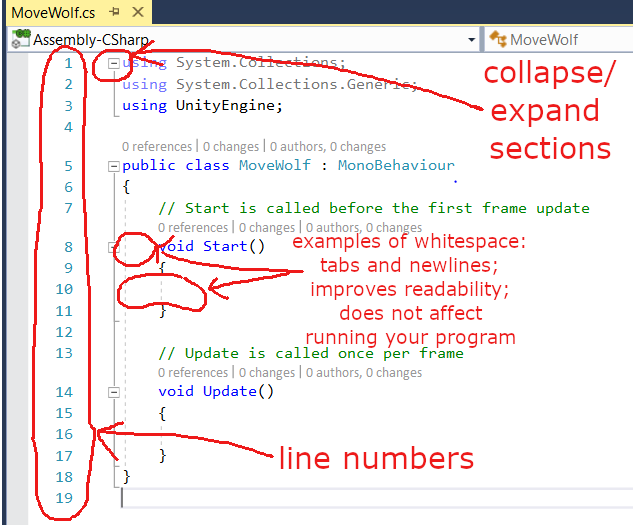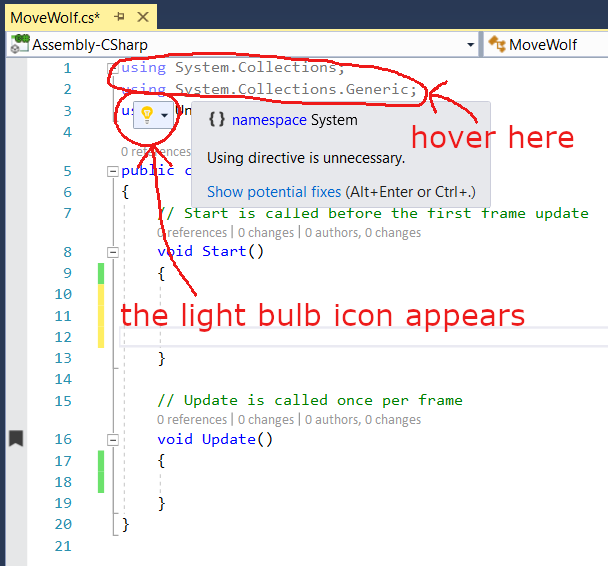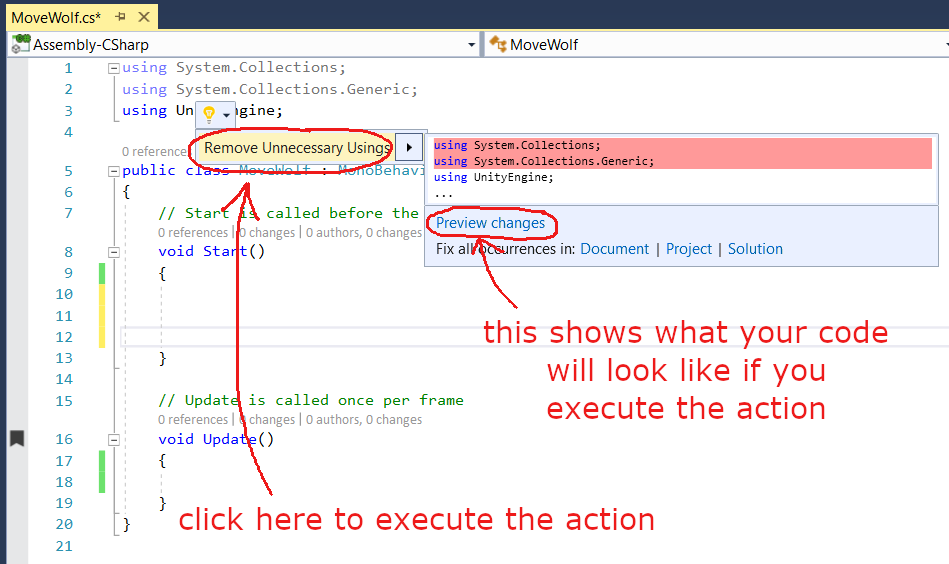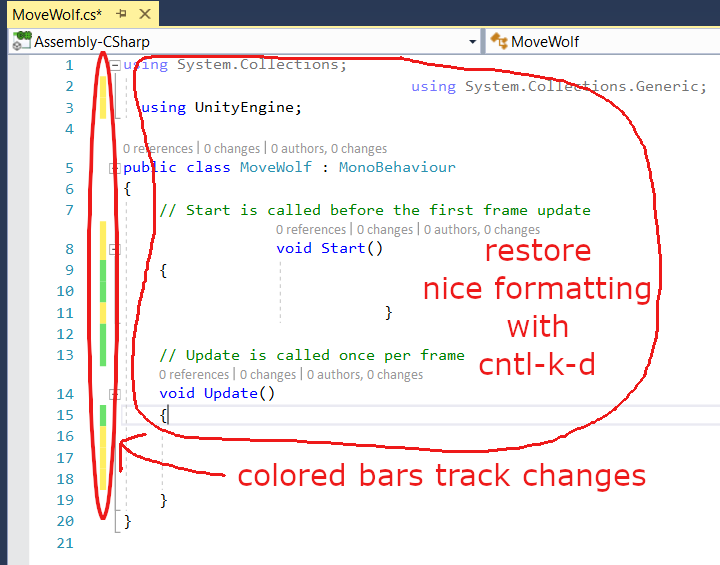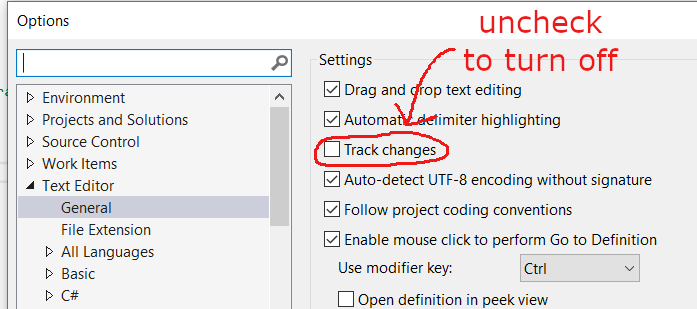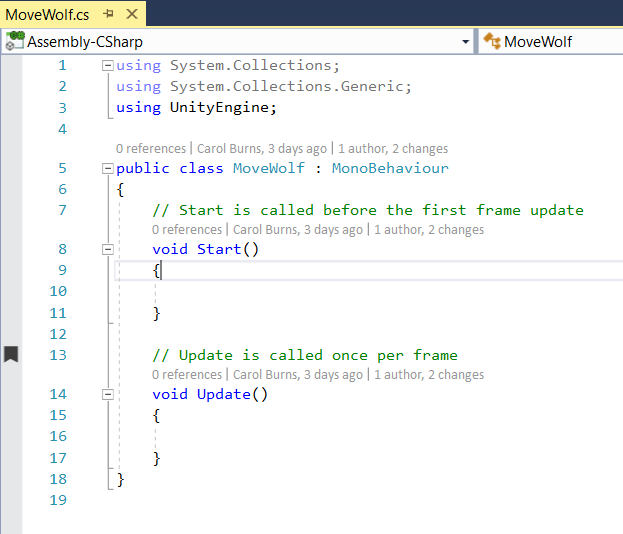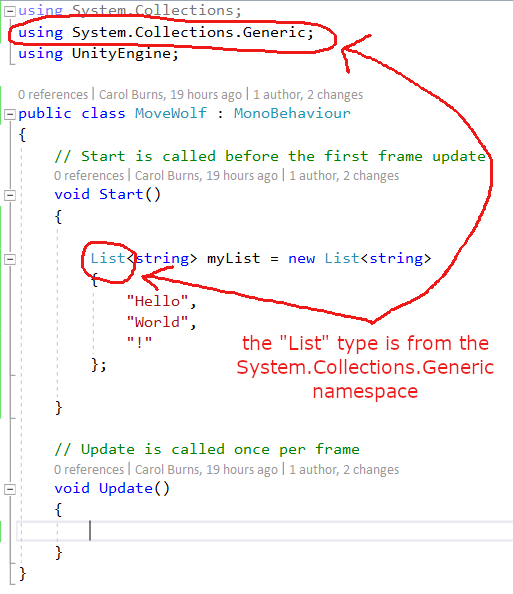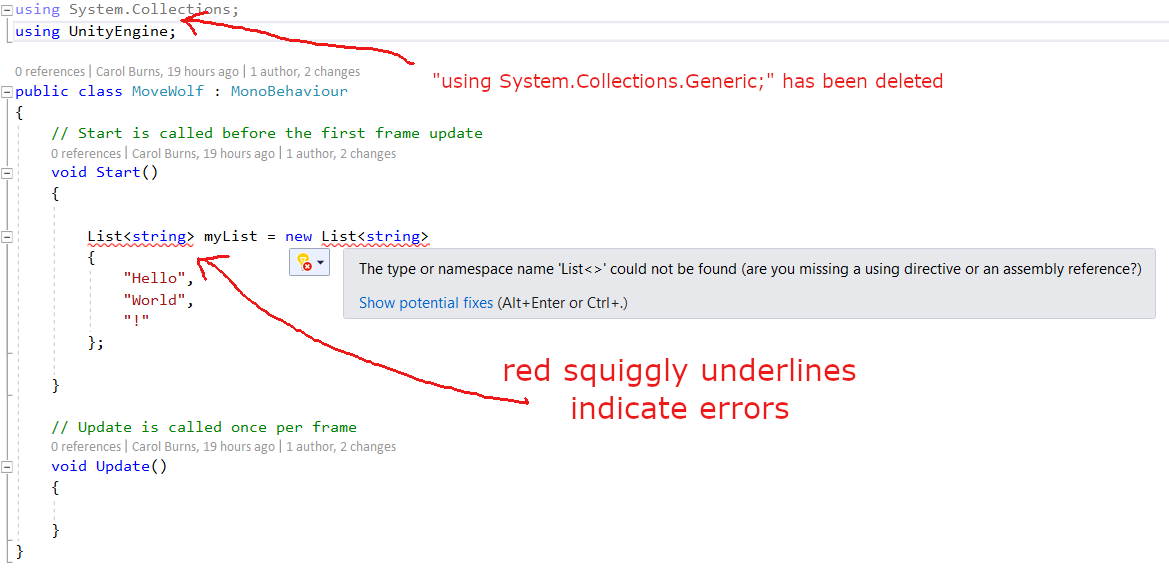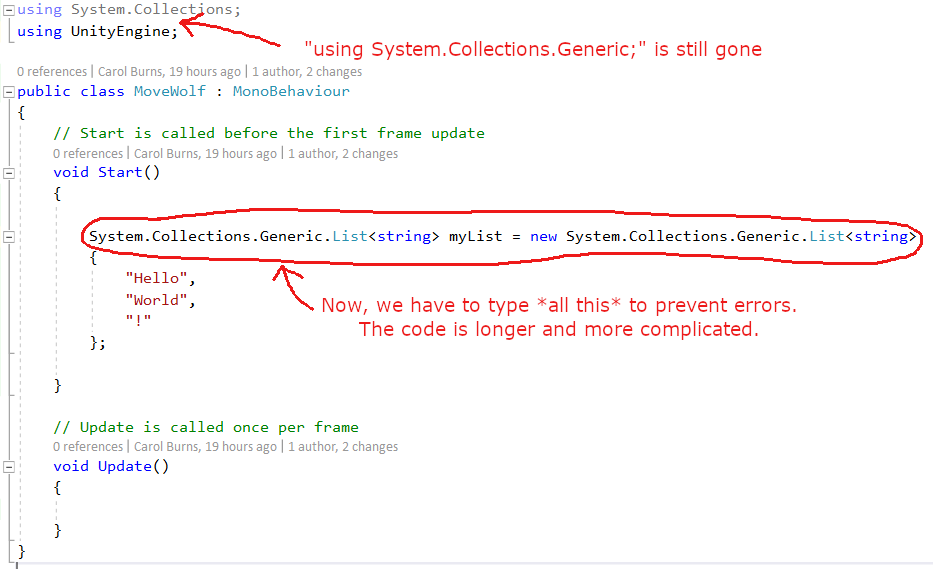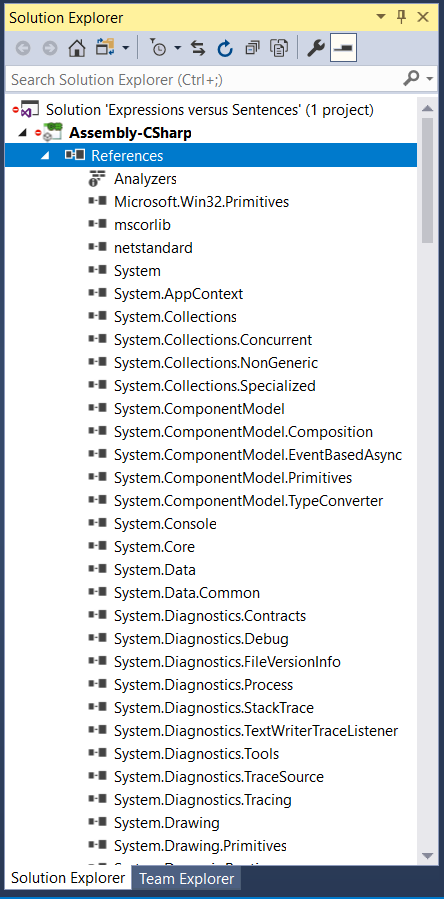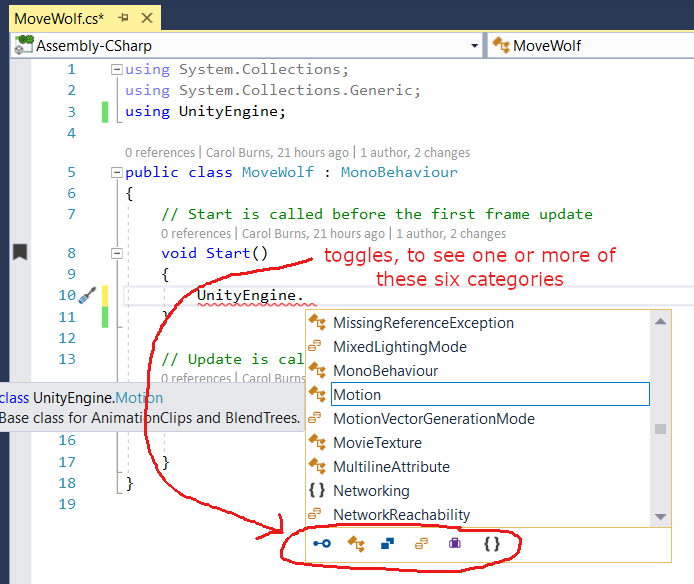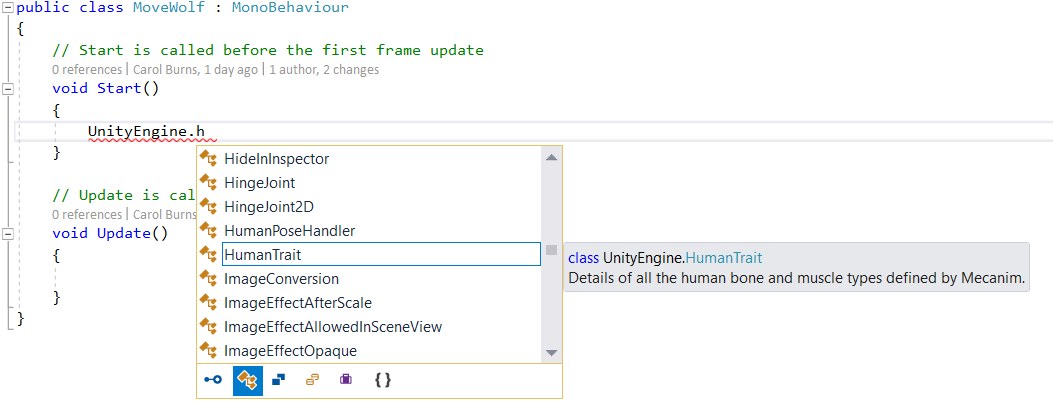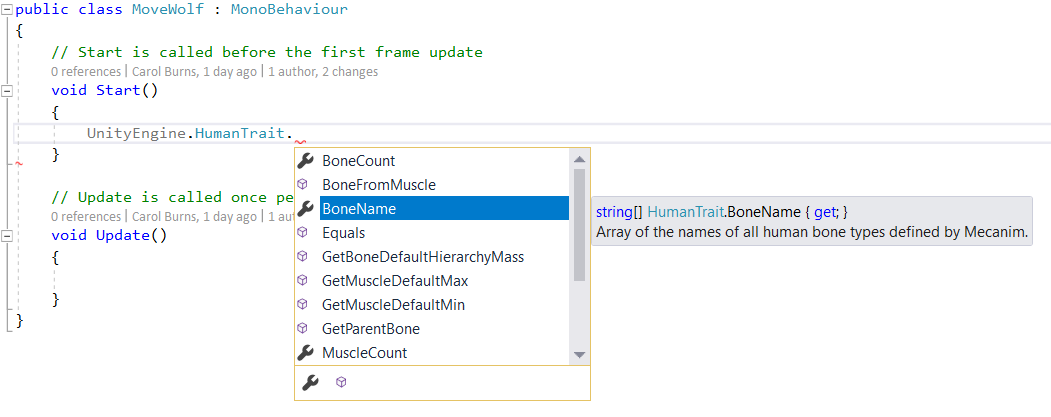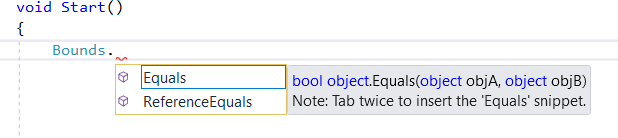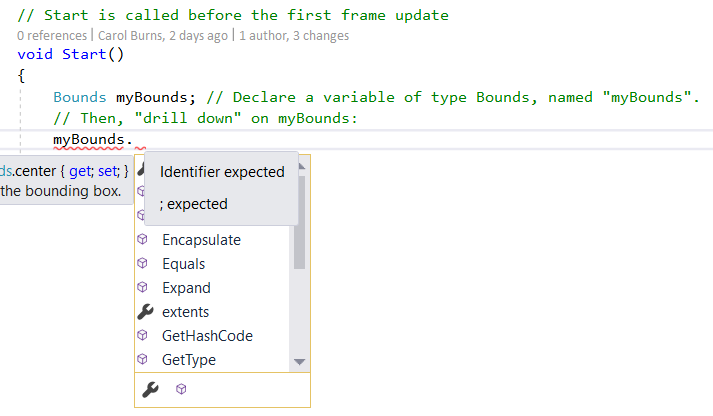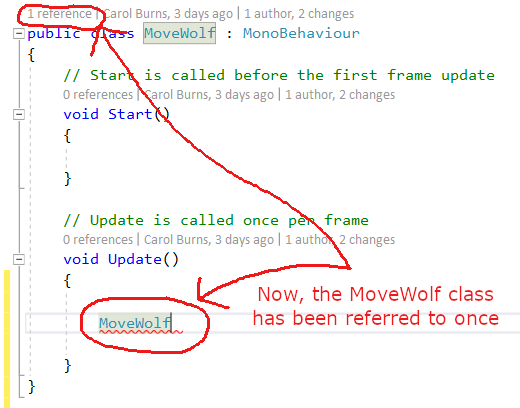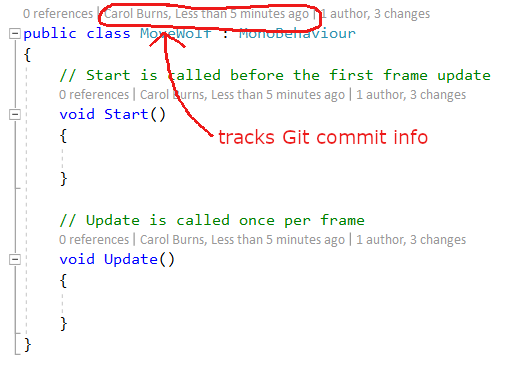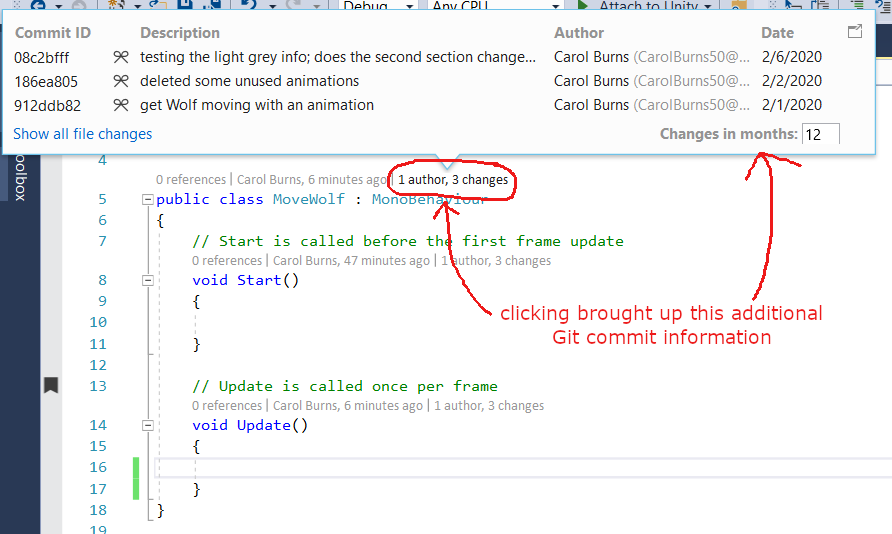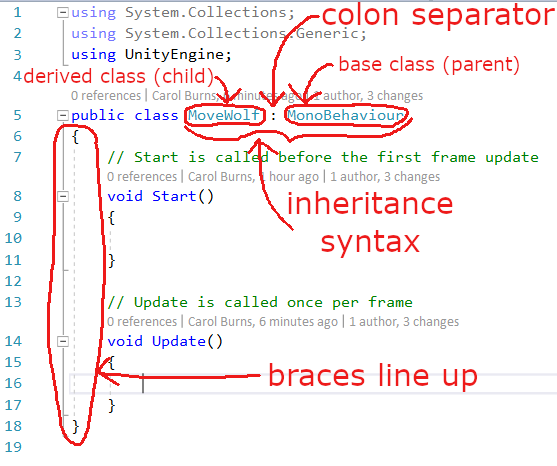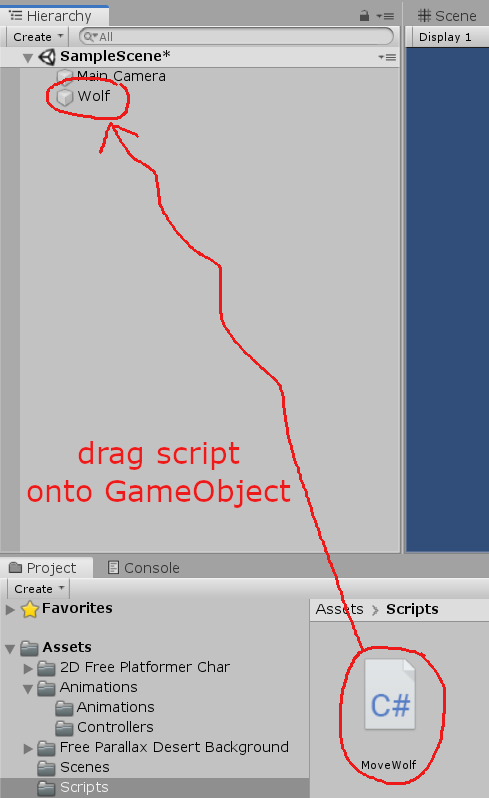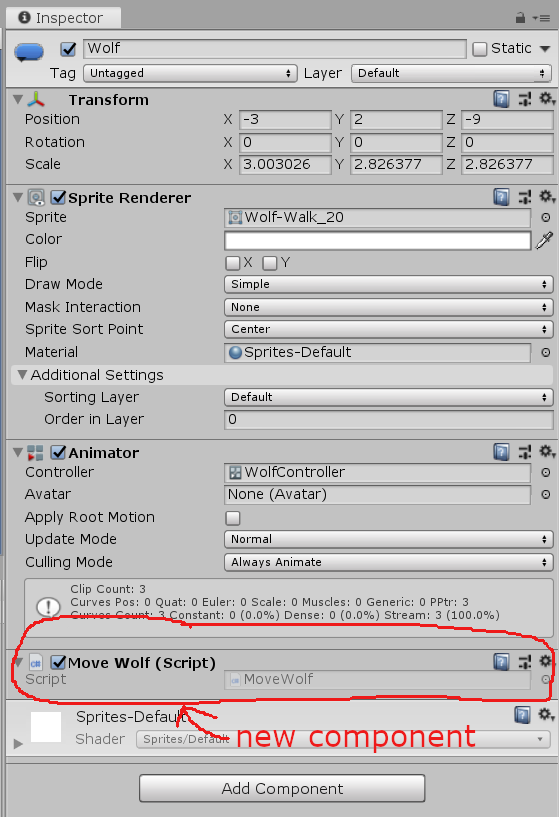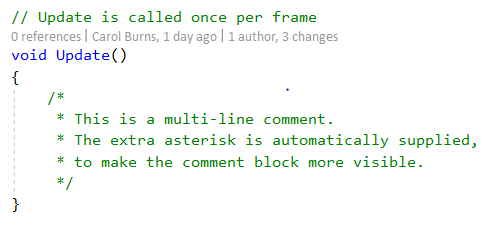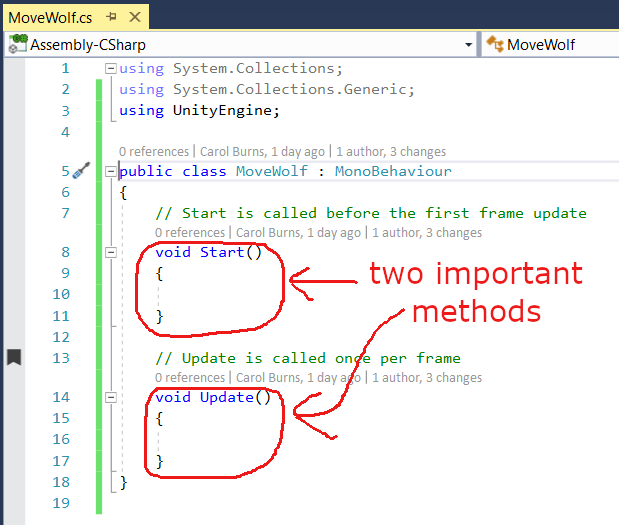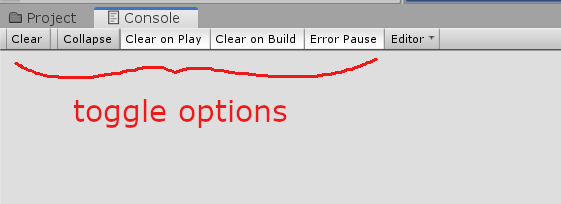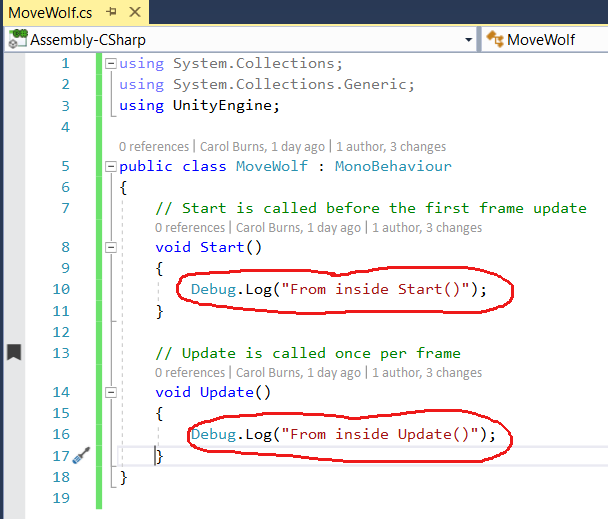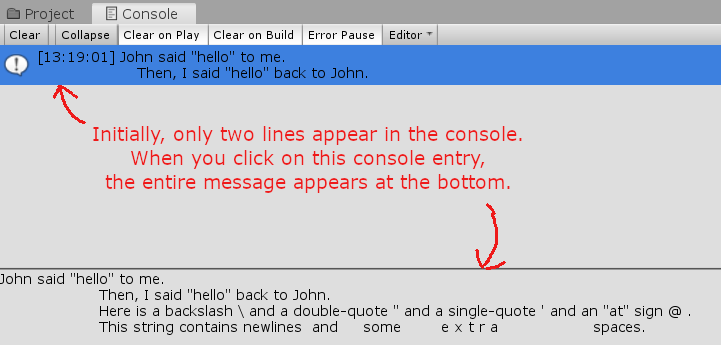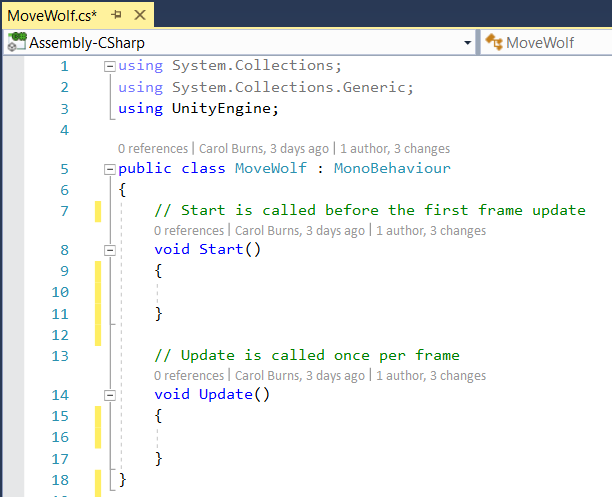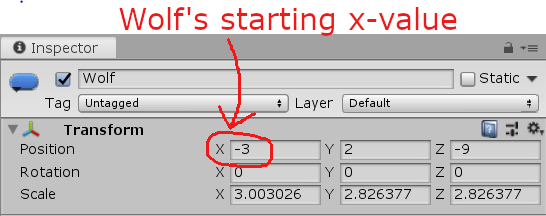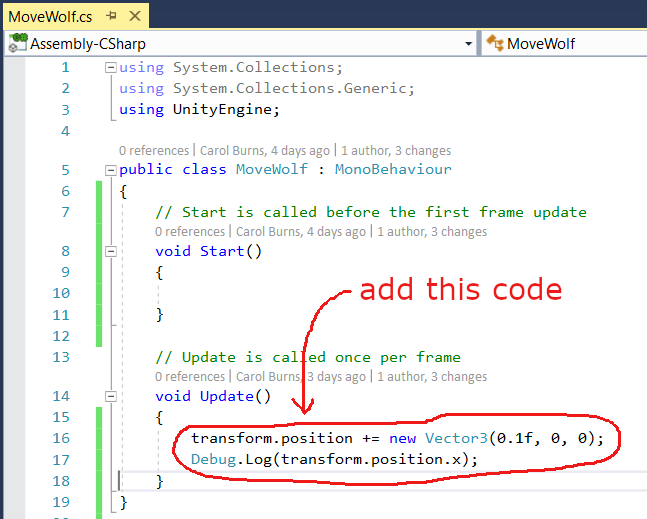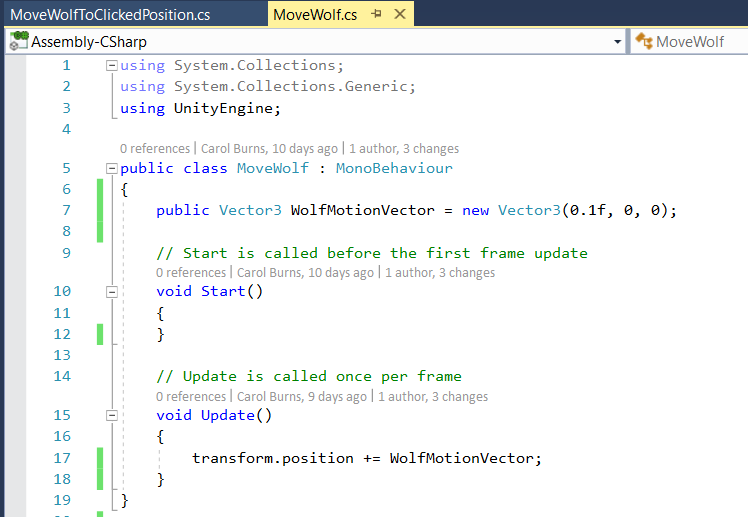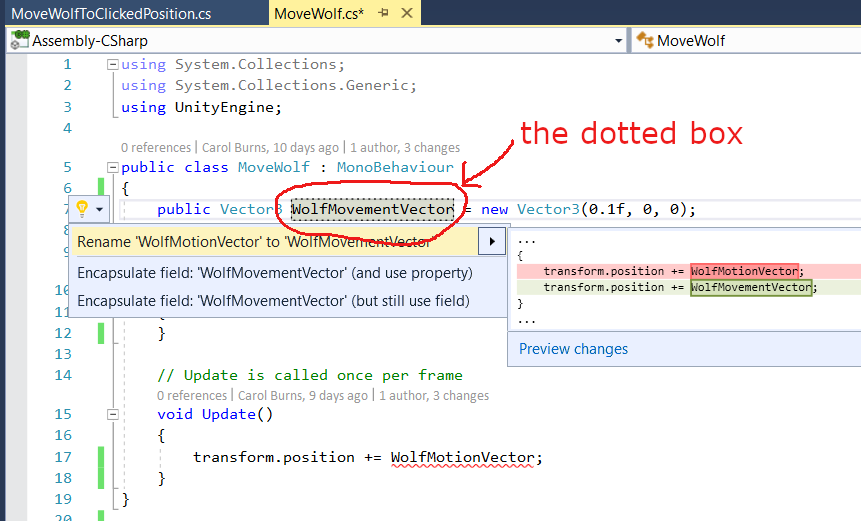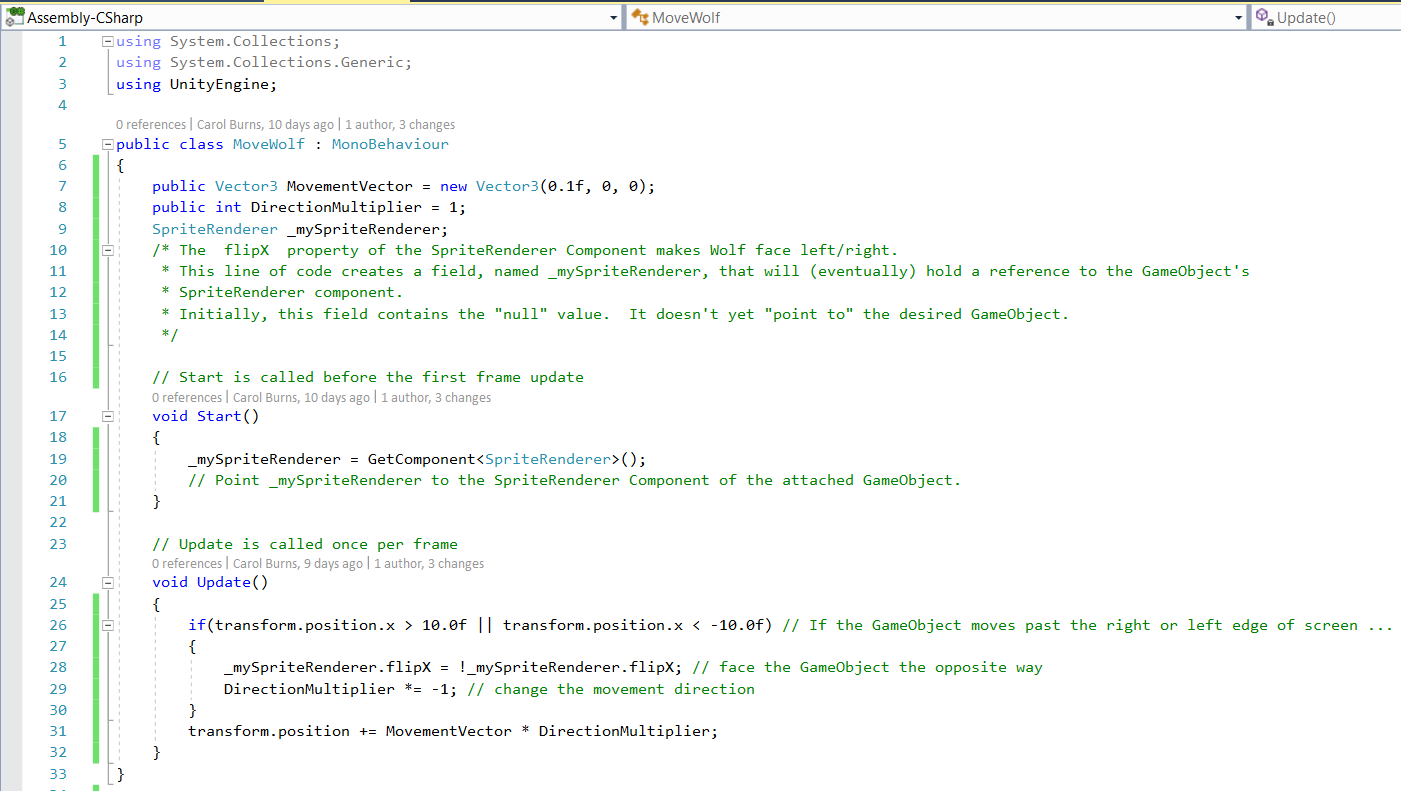|
Unity's Introduction to Scripting (videos: 2 hours 45 minutes) SCRIPTING
A script is a type of computer program (or just ‘program’, for short).A scripting language is a programming language that controls a software application. (Unity is an example of a software application.) A script is code that is written in a scripting language. Scripting refers to the process of writing a script. In Unity, scripts tell GameObjects how to behave. Scripts allow you to:
Unity runs in a BIG LOOP: it reads all the data in the current scene, renders a frame, repeats. It runs this loop many times every second while the game is playing. C# Scripting Language
Unity uses Object Oriented scripting languages (more on this later).C# (read as ‘C sharp’) is the recommended scripting language, and the one used here. Differences Between C# Programming Inside/Outside Unity Experienced C# programmers should be aware: there are differences in conventions and ‘best practices’ when using C# for Unity game development. Here's an example. Normally, it is considered bad practice to use public fields in C# programming. (Public fields are discussed shortly.) Instead, C# provides an alternative mechanism (properties) which offer greater flexibility, easier upgrades between versions, more functionality, and better ability to work as a team. However, Unity only exposes public fields (not properties) in the editor. Therefore—although public fields are generally discouraged—they are required for editing from within the Unity Editor. Unity Scripting Reference
This is a better link than the Unity Manual, for C# scripting questions:Unity Scripting Reference Create Your First Script
To keep files organized, create a folder in .We want to create our new script in this folder, so double-click on it to move into the folder. (Our first few scripts are for learning purposes only, and won't be used in the final game.) (1a) Create a New Script Alternatively, you can use: There are other ways, too! Scripts are vital to Unity, so there are lots of ways to do the same thing. (1b) Rename the Script The script appears with a default name, which is highlighted and ready to be changed. Change to a meaningful name now rather than later, since the name you enter is used to create the initial text inside the file. Capitalize the First Letter of Script Filenames The first letter of the filename should be capitalized: MoveWolf is fine, but moveWolf isn't. Change the name to and press Enter. After a moment, you'll see the contents of the just-created file in . (The ‘.cs’ filename extension stands for (for C Sharp). (1c) Double-click ; it opens in Visual Studio. Visual Studio offers lots of help in writing/editing scripts:
|
 (1a) Create a new script: (There are other ways to create a new script.) 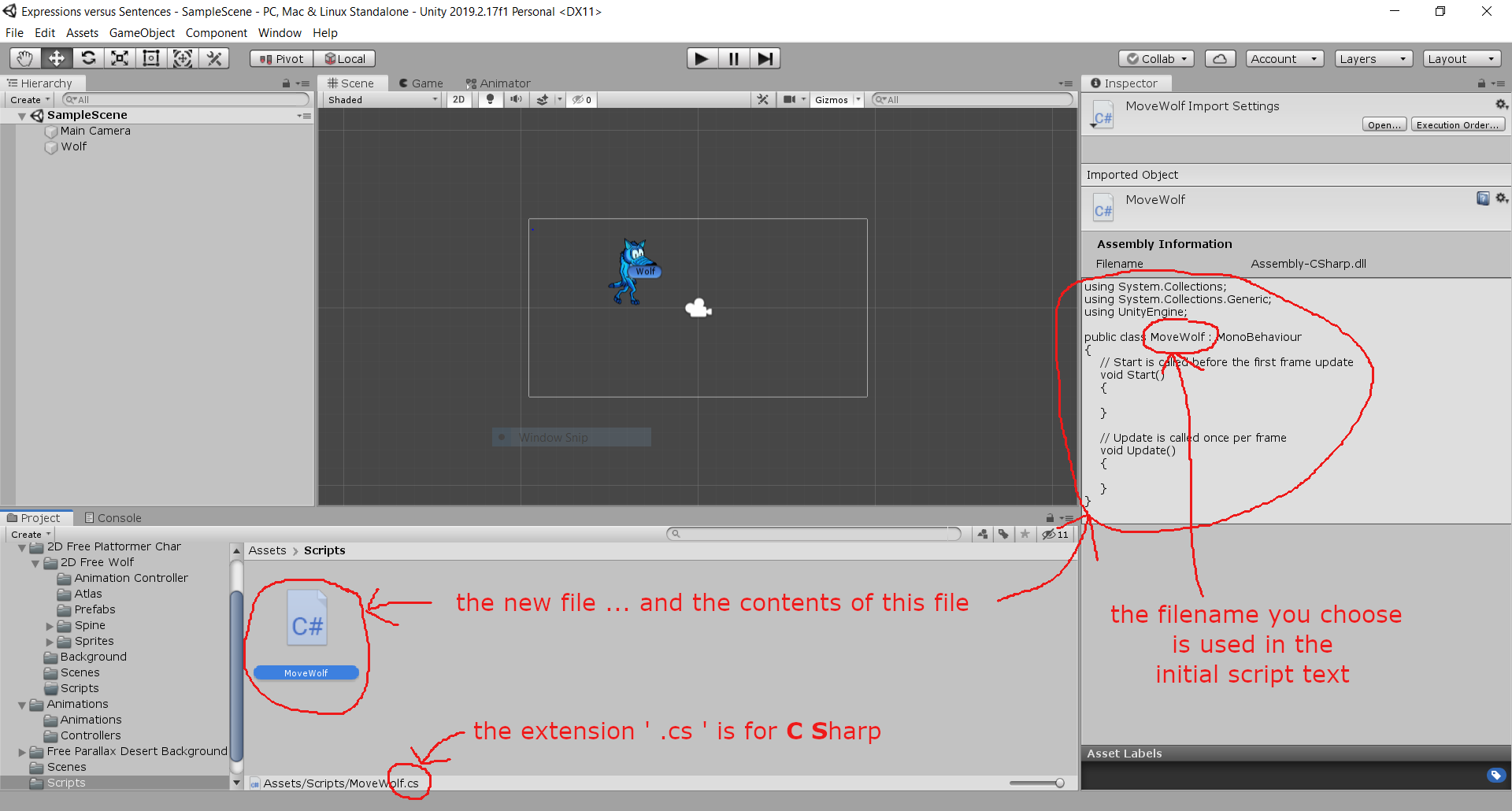 (1b) The script appears with a default name, which is highlighted and ready to be changed. Change the name to and press Enter. (Your name should begin with a capital letter.) After a moment, you'll see the contents of the just-created file in . (The ‘.cs’ filename extension stands for (for C Sharp). Note that the filename you choose is used in the initial script text. |
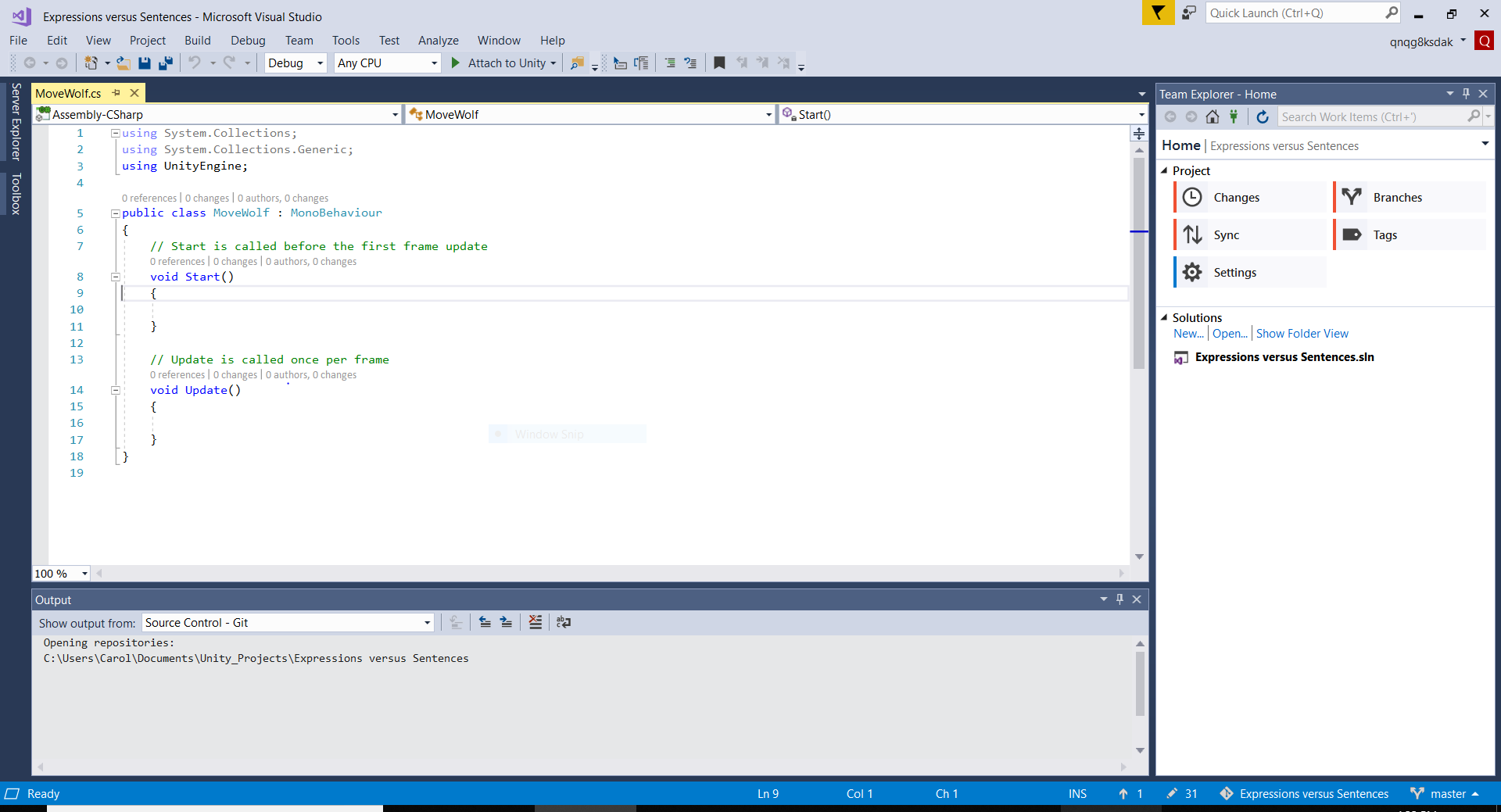 (1c) Double-click ; it opens in Visual Studio. (Don't worry if your interface looks a bit different.) |
|