
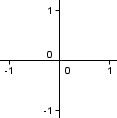

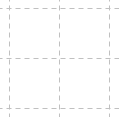

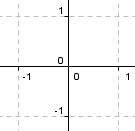

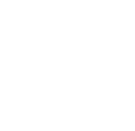
Due to math content, this page has special requirements (including JavaScript) for full functionality.
With your current viewing scenario, it is not appearing and behaving as it is supposed to!
Please visit Dr. Carol J.V. Fisher's Homepage (link at left) to learn what this site has to offer.
Watch the "Welcome" video to get started—hope to see you back here soon!

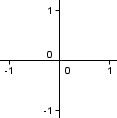
|

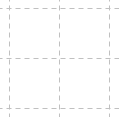
|

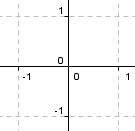
|

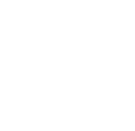
|
| Axes visible; no Grid | Grid visible; no Axes | Axes visible; Grid visible | no Axes; no Grid |
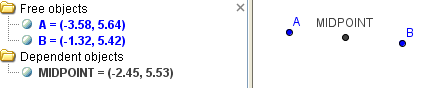

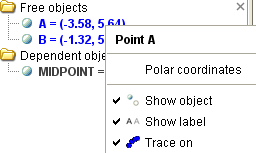
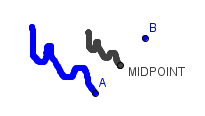
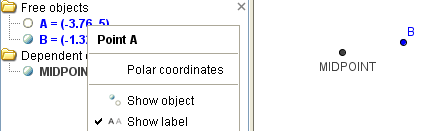
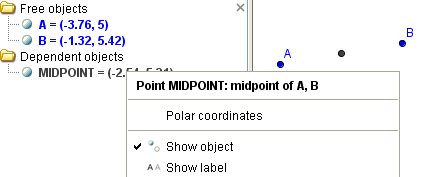
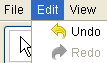

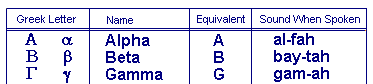
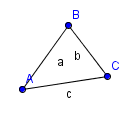 |
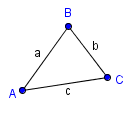 |
| ugly labeling | better labeling |


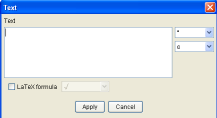
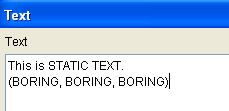
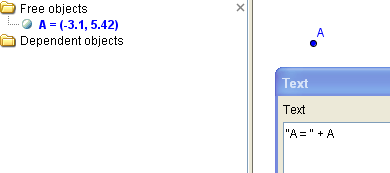 |
 |
| Type this in the text box... | After pressing APPLY, here's what you see. As you move A around, the coordinates will change. |
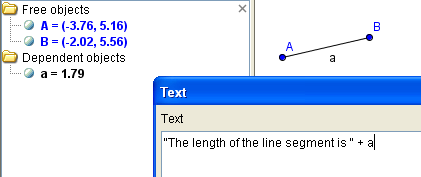 |
 |
| Type this in the text box... | After pressing APPLY, here's what you see. |
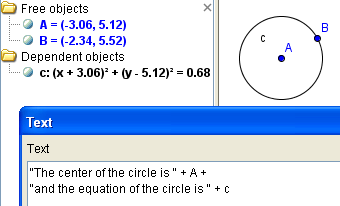 |
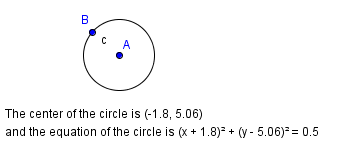 |
| Type this in the text box... | After pressing APPLY and moving point A , here's what you see. |
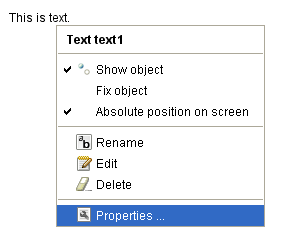
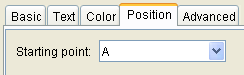 |
 |
| Set up your text to follow point A... | ... and as you move A, the text follows! |
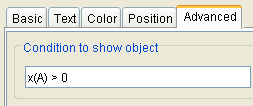 |
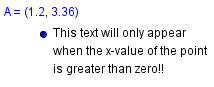 |
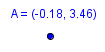 |
| Set up the desired condition. | Here, the x-value is 1.2, which is greater than zero. Thus, the text is showing. |
Here, the x-value is -0.18, which is less than zero. Thus, the text is not showing. |
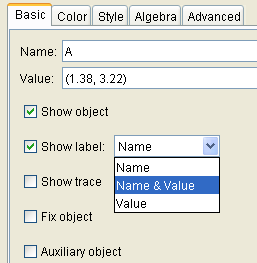 |
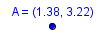 |
| set up point A to show both name and value... | ... and here's what you'll see |